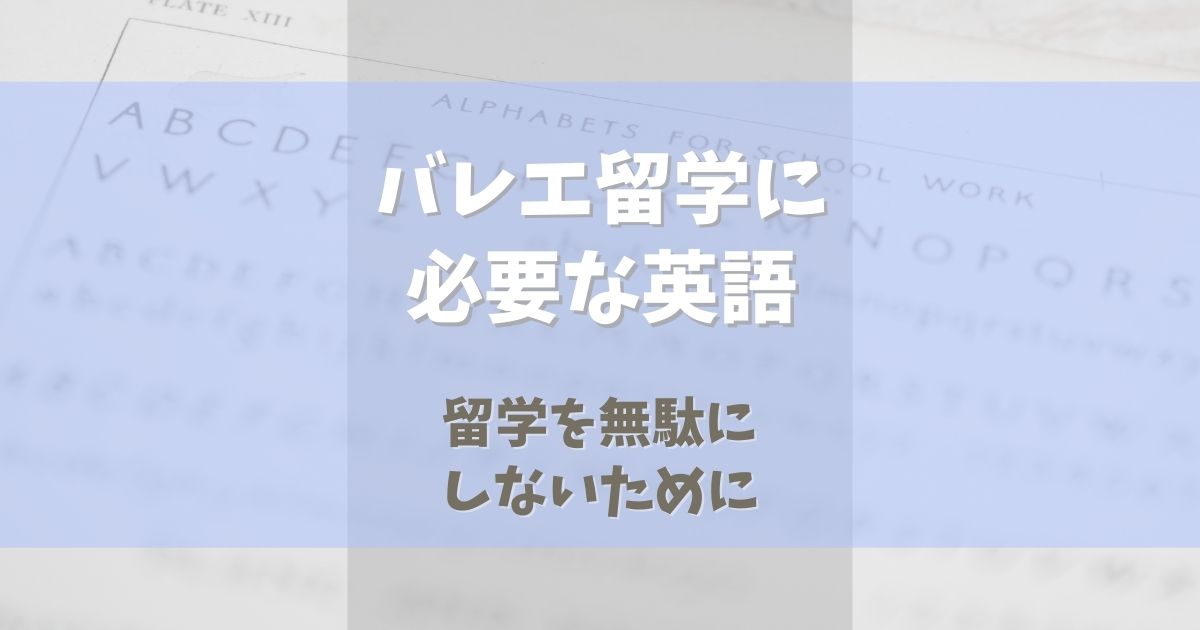この記事を読むと、10分でできるブログの作り方がわかります。

アフィリエイトで稼ぐブログってどうやって作るの?
アフィリエイトで稼ぐブログを作るには、有料ブログ(ワードプレス)でブログをやるべきです。
ワードプレスでブログを作るためには、サーバーとドメインが必要。
他にもSSL設定など???な項目がたくさんあります…。

しかし!今回私が紹介するのは、10分でできるワードプレスブログの作り方です。
この手順通りに行えば難しい設定も簡単に済ませられますよ。
スマホから行うことも可能です!
ブログで稼いで好きなことを仕事にしても余裕のある暮らしができるようになりましょう!
初心者さんがつまずきやすいポイントも、しっかり解説してるので、安心してください。

この記事を読んで迷わずブログを開設していきましょう!
ブログに必須のサーバーは、有名ブロガー利用率が圧倒的に高いConoHa WING(コノハウィング)がおすすめ。
今なら6月27日(火)16:00まで限定!
通常1452円が『 最大55% OFF!月652円〜 』の超お得にはじめられます🎁
キャンペーンが終わる前に、ブログ開設しておくのがおすすめです✨
【最短10分】WordPressブログの始め方5ステップ
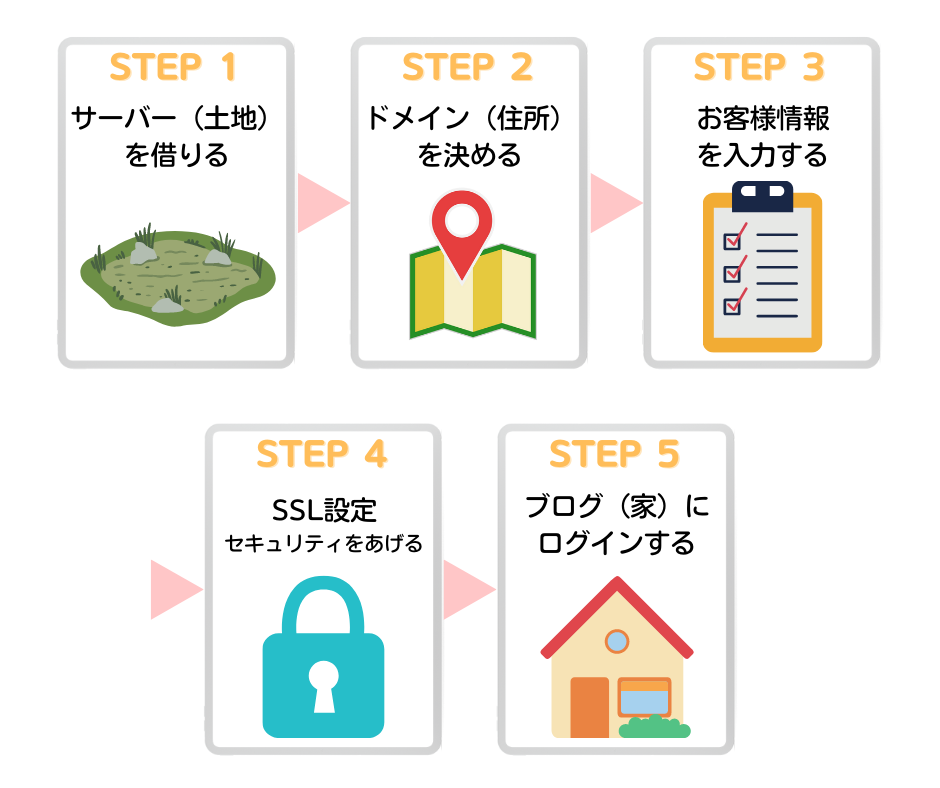
WordPressブログの始め方はとても簡単!
たった5ステップで10分ほどで開設出来ちゃいますよ。
「サーバー?ドメイン?SSL設定???」と思う方も多いと思いますが、手順通りに進めれば問題ありません。

私自身もはじめは頭に??だらけでした…。
分かりづらいのでイメージはこんな感じ。
- サーバー:インターネット上のデータを保存する場所。「土地」のようなイメージ
- ドメイン:インターネット上の住所のこと。サイトのURL。「https://◯◯◯.com」のような文字列
- SSL設定:セキュリティを上げる設定。URLを、http から https に変える作業

どれもブログをはじめるのに必須のものです。なんとなく理解しておくとわかりやすいですよ。
ブログのサーバーはConoHa WING(コノハウィング)がおすすめです。
この記事でもコノハウィングでの設定の仕方を紹介しています。
ConoHa WINGが選ばれる理由

数ある「サーバー」の中で私が使っているおすすめがConoHa WINGです。
ConoHa WINGがおすすめな理由(特徴)はこちら。
おすすめな理由
- ブログの表示スピード→国内最速
- 運営は大手企業「GMOインターネット(株)」
- 永久無料でドメインが2つ使える
- コスパが良い!
ブログの表示スピードは読者の離脱につながるので重要です。
国内最速なら安心ですね。

実際私のブログの表示スピードにも満足しています。
ドメインとはブログの住所のようなもの。
他のサーバーだと別にドメインを取得しなければならないので面倒…
しかも余計にお金もかかってしまいます…

その点、ConoHa WINGなら簡単かつお得にドメインまで取得できます!
ドメインも無料でついてきて、月額費用も他のサーバー会社より安いなんて嬉しすぎますね。
ConoHa WINGが良い理由が分かったところでさっそく、
ConoHa WINGでワードプレスブログを作る方法について解説していきます。
WordPressブログの作り方
ステップ①:サーバーを借りよう
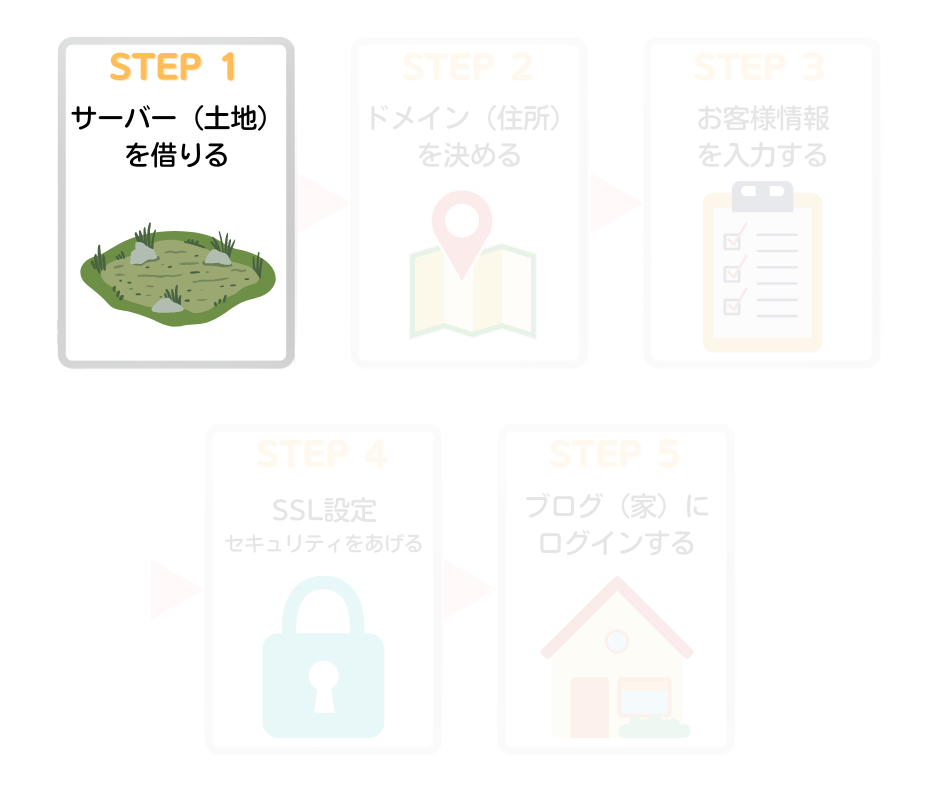
まずは、ConoHa WINGでサーバーを借ります。
「ConoHa WINGの申し込みページ」にアクセスしていきましょう!

↑ 上のボタンから公式ページに飛べます✈️
次に「①メールアドレス」「②確認用メールアドレス」「③パスワード」を入力。
入力後、「次へ」をクリック。
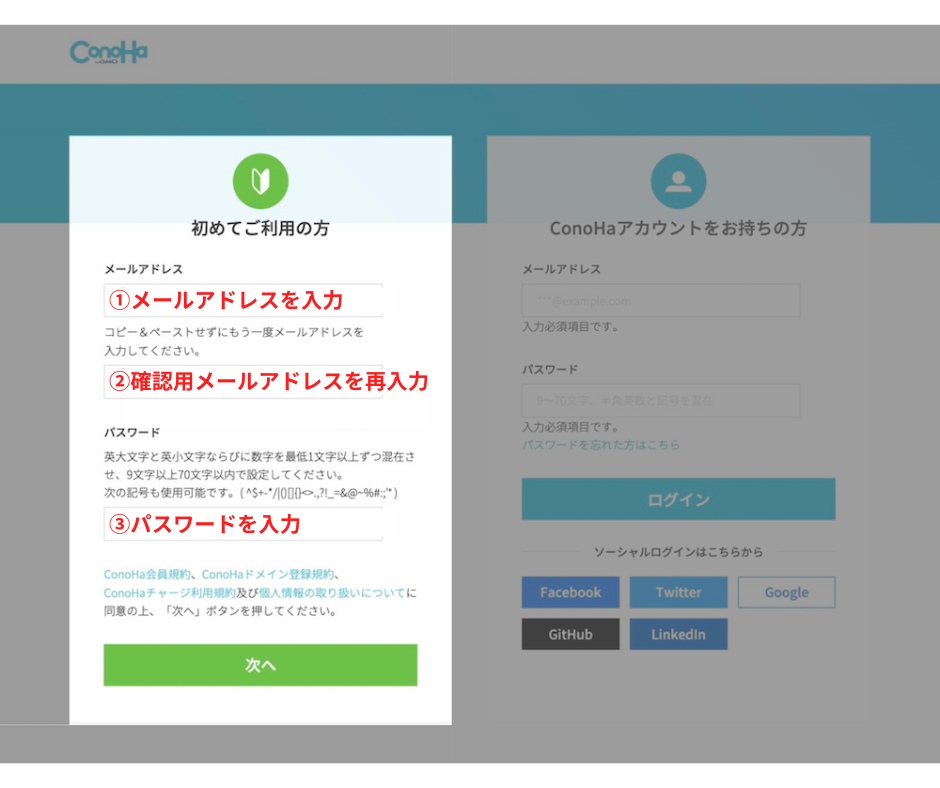
次に、契約プランを選んでいきます。
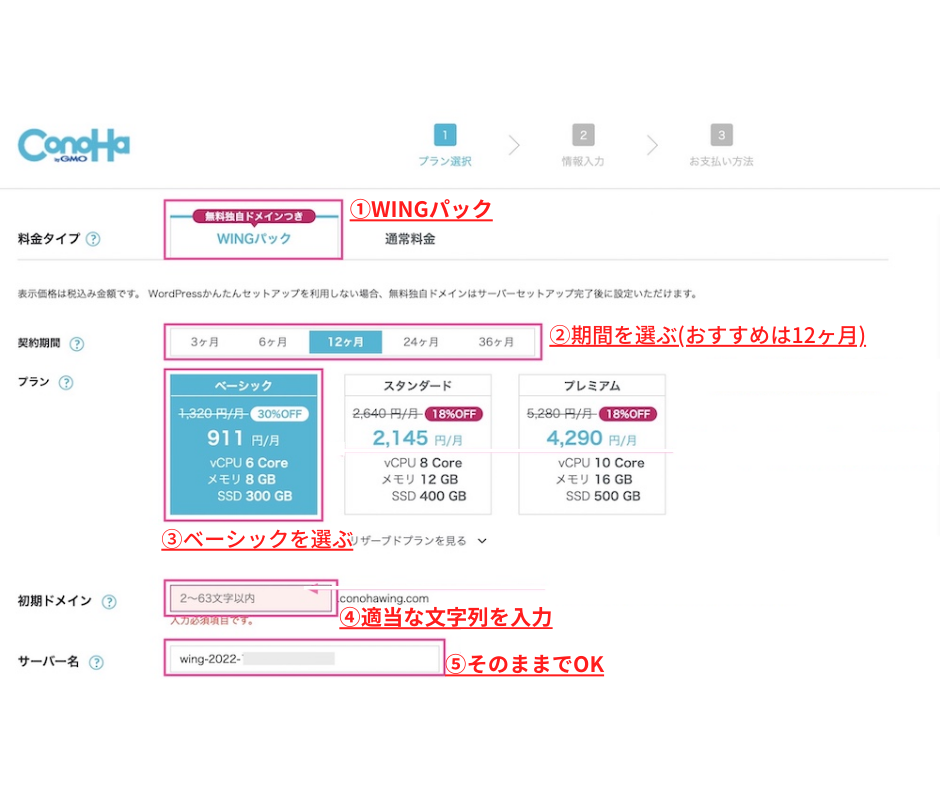
スマホだとこんな感じ↓
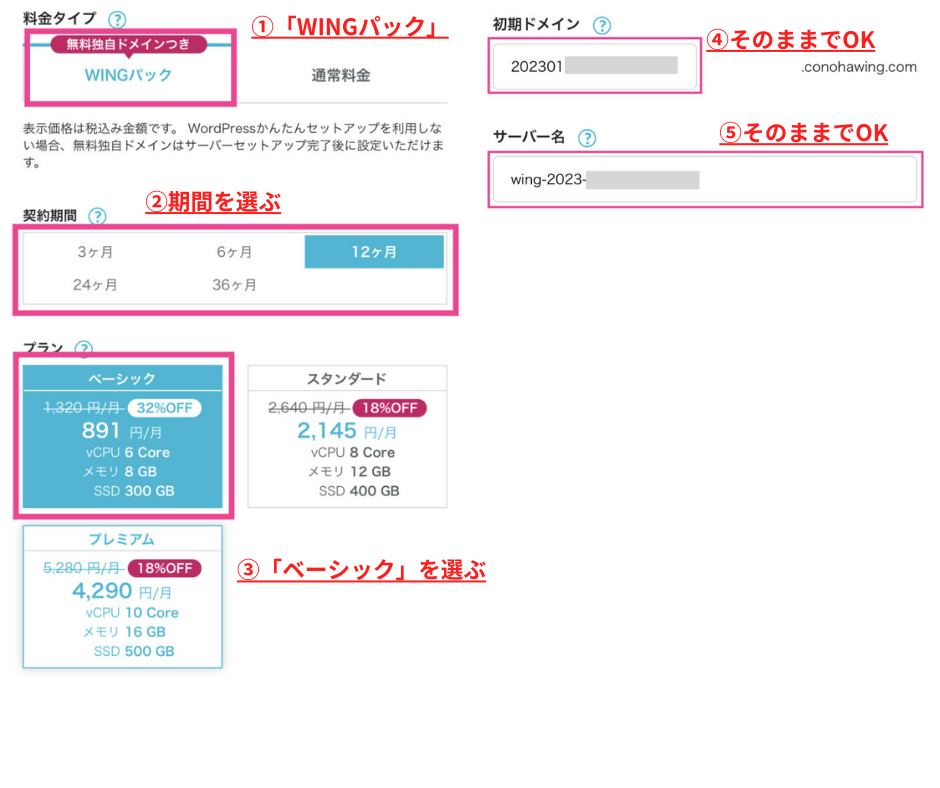
- 料金タイプ:「WINGパック」を選択
初めから選択されてるので、さわらなくてOK! - 契約期間:「12ヶ月」がおすすめ!
期間が長いほど安くなるので、本気の方は、36ヶ月もあり! - プラン:一番安い「ベーシック」を選択
個人ブロガーはベーシックで十分です。機能・容量も足りますよ。 - 初期ドメイン:適当な文字列 を入力
ブログで一切使わないので、テキトーで大丈夫! 他の人が既に使ってるとNGになるので、数字を付け加えるのがおすすめ。 - サーバー名:そのままでOK
ConoHaの管理画面に表示されるだけなので、いじらなくてOK

契約プランは12カ月くらいがおすすめ。
ブログは長期戦だから長ければ長いほうがいいけど一括払いなので…。
いつもより安くコスト抑えて始められるので、キャンペーン中の今のうちにどうぞ✨
今なら6月27日(火)16:00まで限定!
通常1452円が『 最大55% OFF!月652円〜 』の超お得にはじめられます🎁
・12ヶ月契約:1452円 / 月 → 941円 / 月
・24ヶ月契約:1452円 / 月 → 842円/ 月
・36ヶ月契約:1452円 / 月 → 652円/ 月
ステップ②:ドメインを決めよう
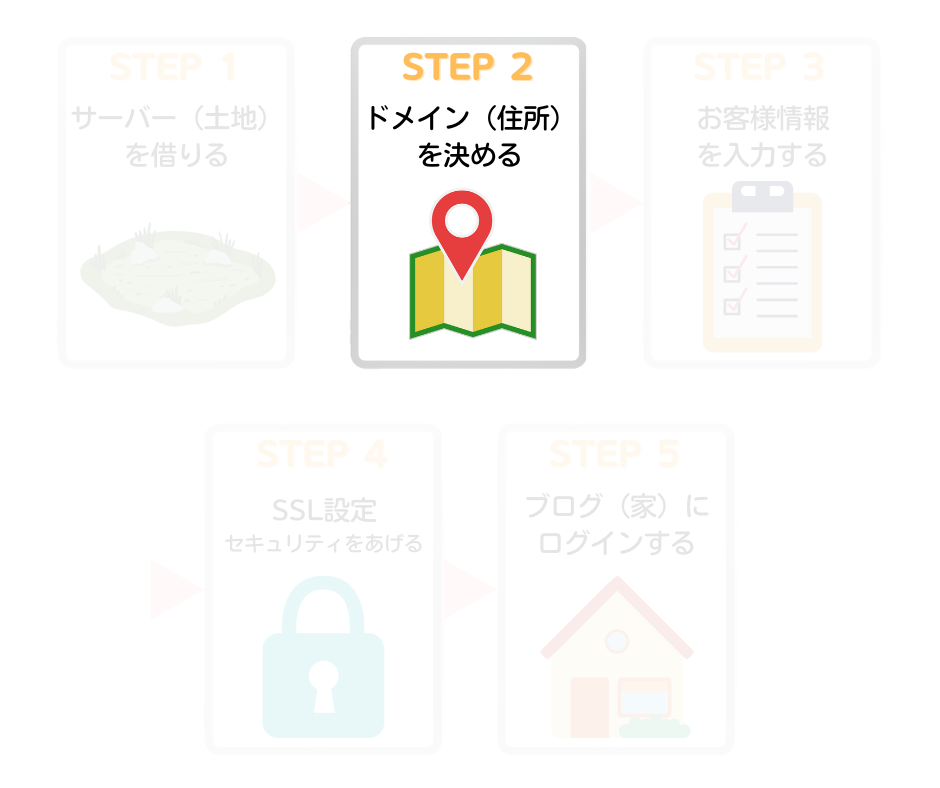

次にブログの住所と言われるドメインを決めていきます。
このドメインがアドレスに含まれますよ。
下記の①〜⑦まで、選択・入力していきましょう!
(画像下にくわしい解説・注意点⚠️など書いてます!)
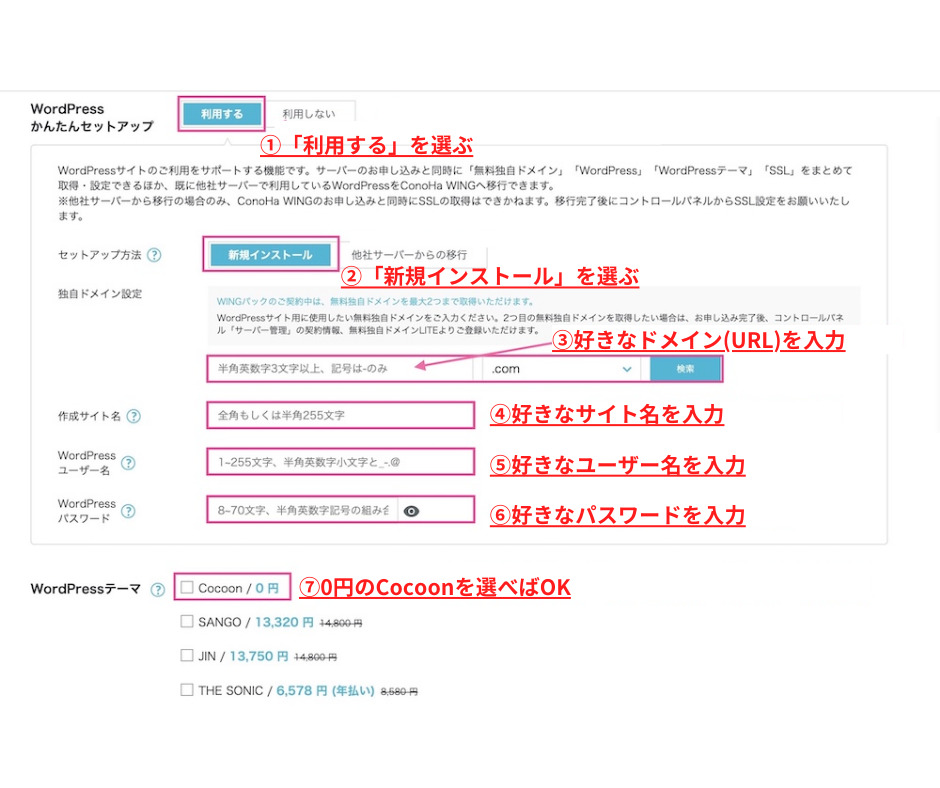
スマホだとこんな感じ↓
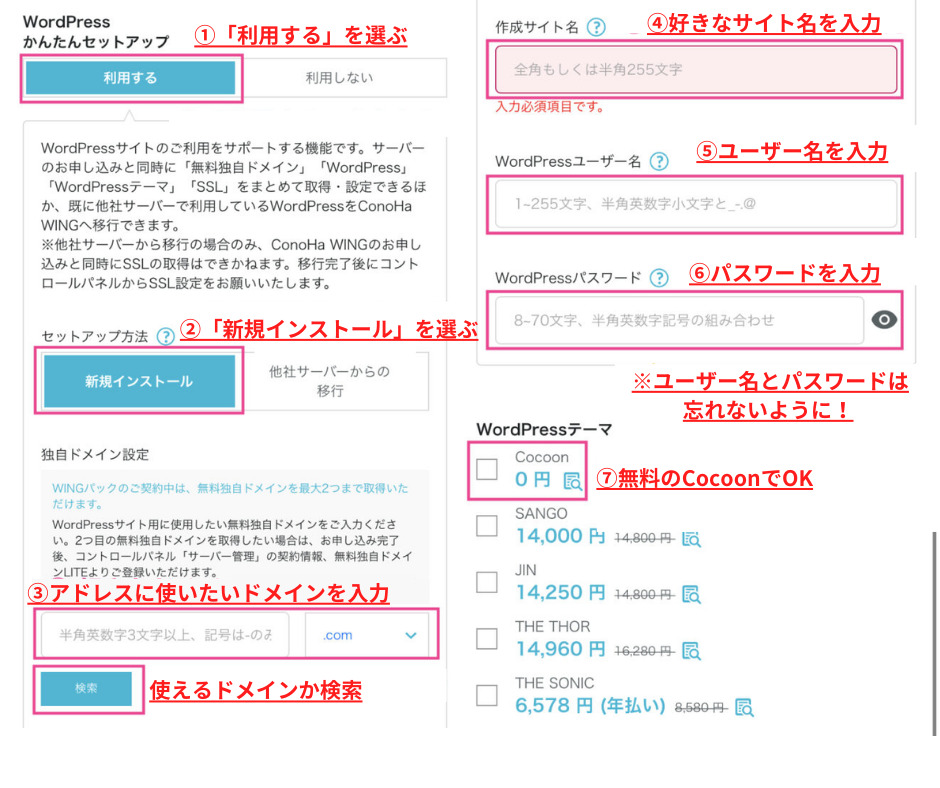
- WordPressかんたんセットアップ:「利用する」を選択
初めから選択されてるので、さわらなくてOK!
注意⚠️ まちがえて「利用しない」を選んでしまうと、セットアップが面倒なので必ず「利用する」を選択! - セットアップ方法:「新規インストール」を選択
初めから選択されてるので、さわらなくてOK! - 独自ドメイン:「好きなドメイン(URL)」を入力
注意⚠️ 独自ドメインは、後から変更不可
覚えやすい・シンプルなドメイン(URL)にするのがおすすめ
下に補足もあるので読んでね↓ - 作成サイト名:「好きなブログ名」 を入力
後から変えられるので、なんでも大丈夫 - WordPressユーザー名:「ユーザー名」を入力
WordPressログインで使います。
注意⚠️ 確認画面はでません。必ず、このタイミングでメモしましょう! - WordPressパスワード:「パスワード」を入力
WordPressログインで使います。
注意⚠️ 確認画面はでません。必ず、このタイミングでメモしましょう! - WordPressテーマ:無料0円の「Cocoon」をえらべばOK!
あとからテーマを入れることも可能です🙆♀️
下に補足もあるから読んでね↓

⑤ ⑥のユーザー名・パスワードは、この後、いっさい確認画面は出ないのでメモやスクショしておきましょう。
③独自ドメインの補足
- 独自ドメインは書くジャンルが変わってもいいように、ジャンル名を問わないURLがおすすめ。
例)◯ ジャンル名問わないURL:名前 - blog .com (mamariiina-blog.com)
▲ ジャンル名を入れたURL:名前 - ジャンル名 - blog .com (riiina-money-blog.com) - 「.com」の部分は、迷ったら定番の「.com」を選んでおけばOKです。
他にも「.net」「.jp」などでもOK!
どれ選んでも、SEO的にもブログ運営する上でも問題はありません。
好きなドメイン(URL)を入力後、右にあるボタン「検索」を押して、

画面の左下に「成功しました。このドメインは取得できます。」と表示されれば、OKです!
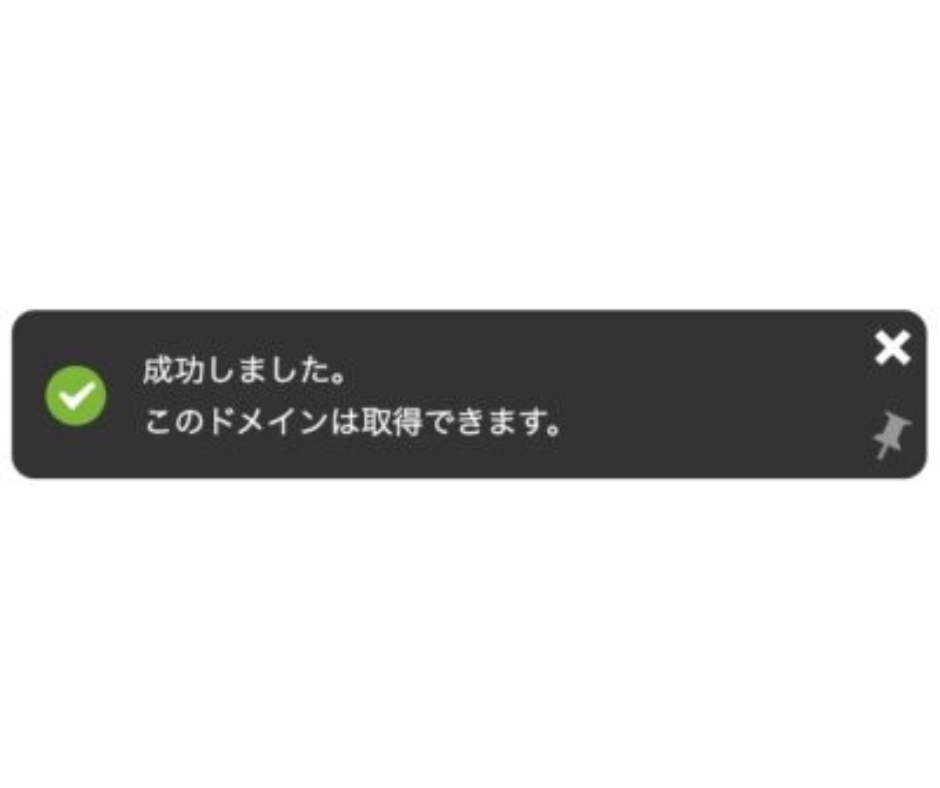
※ 右側の ①「.com」 選択し忘れ ②「検索ボタン」押し忘れ によるエラーが多いので、必ず忘れず行ってください。
⑦WordPressテーマの補足
- WordPressテーマとは、WordPressの装飾やカスタマイズがしやすいように作られているものです。
テーマの購入は必須ではありませんが、後から導入するのはなかなか大変だったりもします…。 - まずは無料0円の「Cocoon」を選んでおけばOKです。
もしすでに使いたいテーマが決まっている場合は、そちらを選びましょう。 - 現時点で、決まってない方は、無料の「Cocoon」を選択します。
- 画面に記載の有料テーマは、あとからでも、ConoHa WING管理画面から、割引が効いた状態で購入・導入できるのでご安心を。

私は有料テーマのAFFINGER(アフィンガー)を使っています。
可愛いサイトも作れて、稼ぎやすいらしい…。
でもまずはCocoonから始めましたよ。
ステップ③:お客さま情報を入力しよう
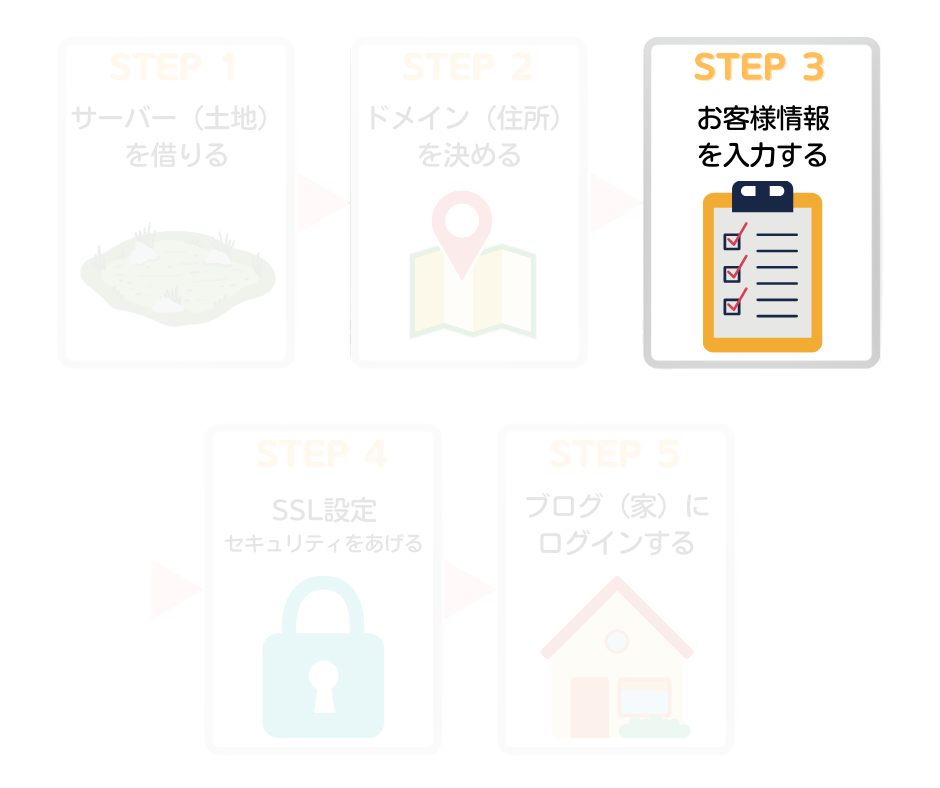

次は、お客さま情報などを入力していきましょう。
ここでやること
- 名前・住所など入力
- SMS / 電話認証
- 支払い方法の入力
- 最終確認(WordPressインストール完了)
③ - 1:お名前・住所など入力
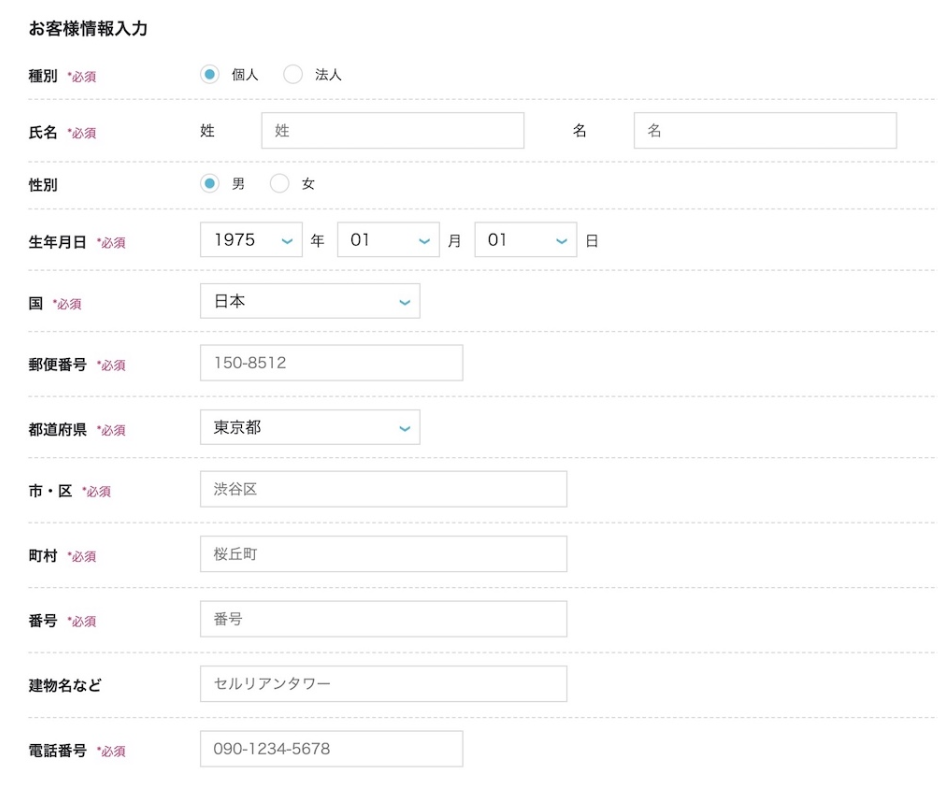
上記の入力が終わったら、「次へ」のボタンをクリックしましょう。
③ - 2:SMS / 電話認証
次へを押すと画面が切り替わるので「SMS / 電話認証」をしていきます。

SMS認証ってなに?
「電話番号」を使った本人確認みたいなものですよ。

電話番号を入力し、SMS認証をクリックしましょう!
※ 右の「電話認証」でもいいですが、機械の自動音声での確認なので、ちょっと面倒です。
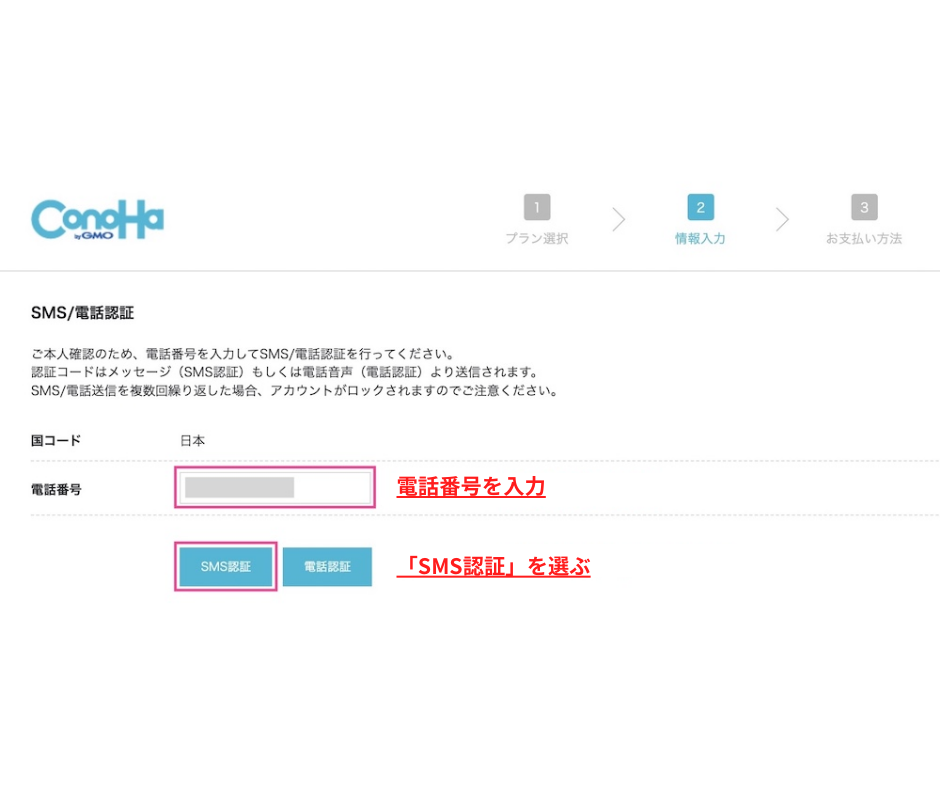
すると、スマホに認証コード4桁が送られてくるので、
認証コードに4桁を入力し、送信をクリック。
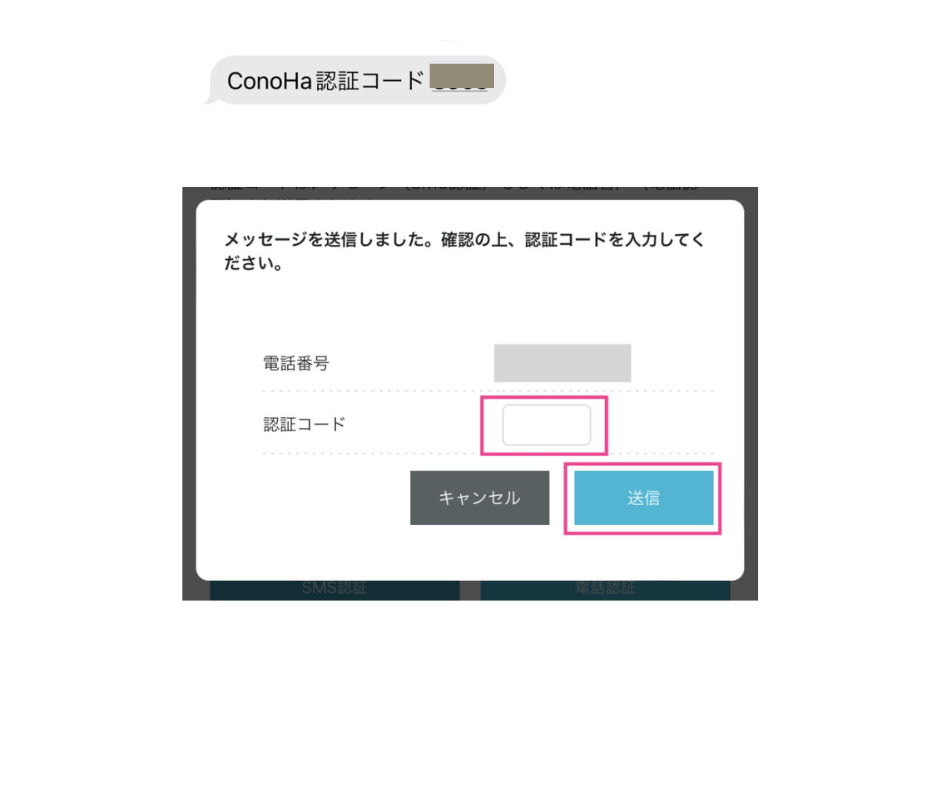
万が一、上手くいかない場合は「電話認証」を試してみましょう!
電話がかかってきますが、人との会話ではなく、 機械による自動音声で「4桁の数字」を教えてくれます。
③ - 3:お支払い方法の入力
SMS認証が終わったら、次は、お支払い方法の入力をしていきます。
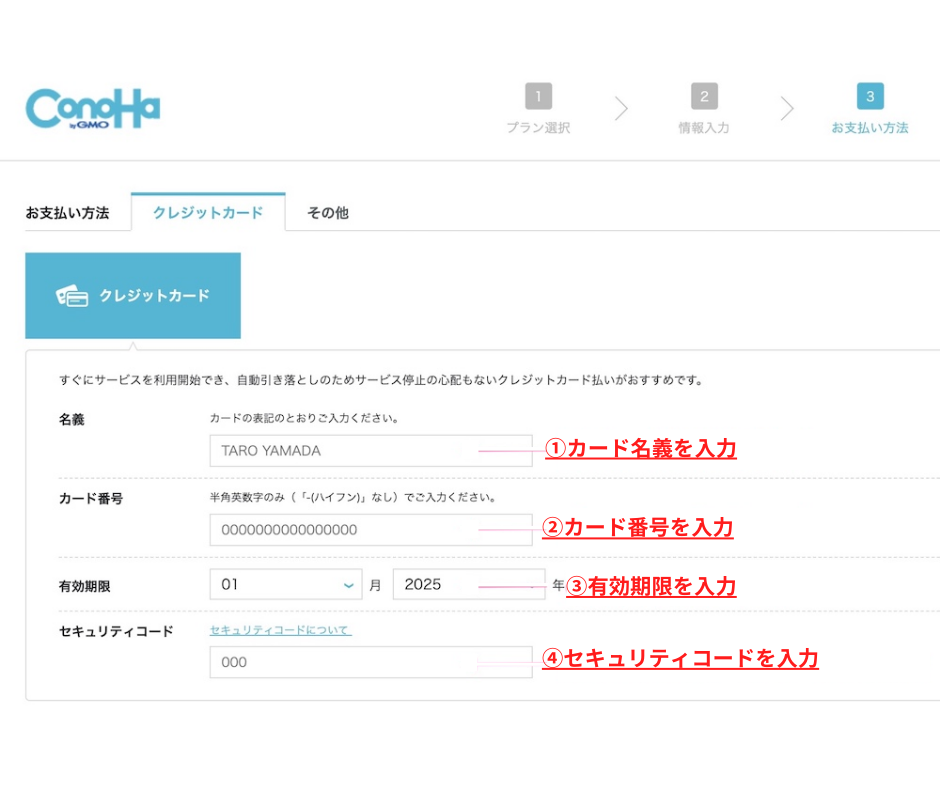

支払い方法は、クレジットカードがおすすめです。
どうして?


クレジットカードだと契約を自動更新してくれます。
更新忘れると最悪ブログが消えてしまうというリスクも…
クレジットカードがない方は、更新もれ(支払い漏れ)のないよう注意しましょう。
コンビニ/銀行などで支払いたい方は、ConoHaチャージでお金を入金して決済できます。
やり方はこちら → お支払い方法
③ - 4:最終確認(ここで、WordPressインストール完了!)
お支払い方法の入力ができたら、ページを下にスクロールして、お申し込み内容の最終確認を行います。
確認ができたら「お申し込み」ボタンをクリックしましょう。
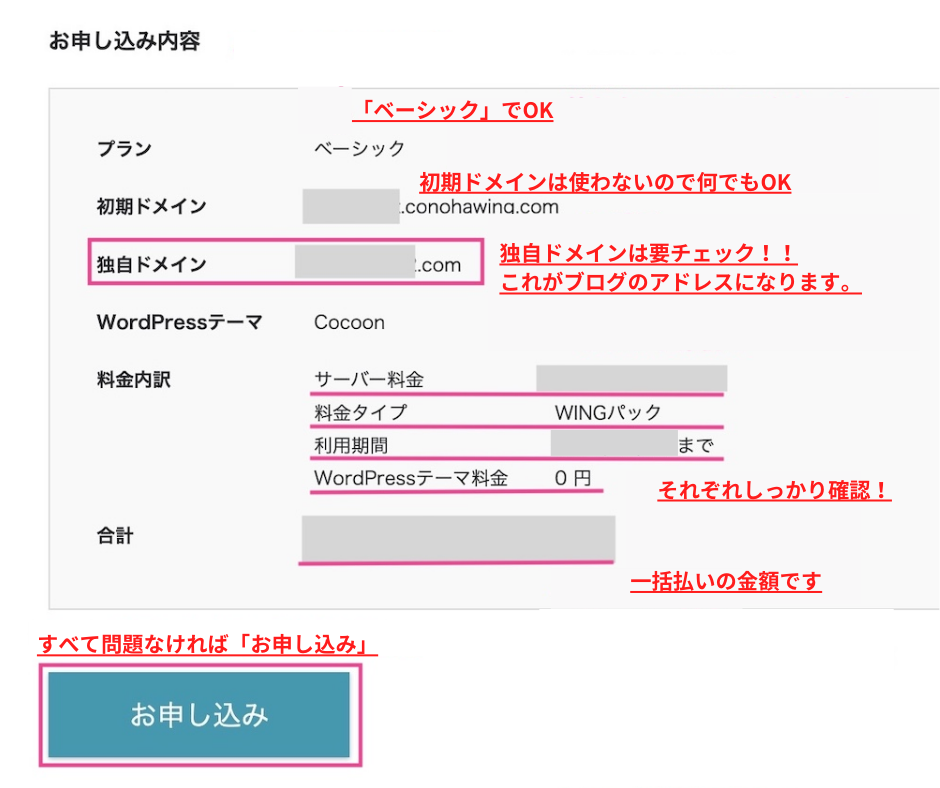

おめでとうございます!
これで無事WordPressのインストール完了です。
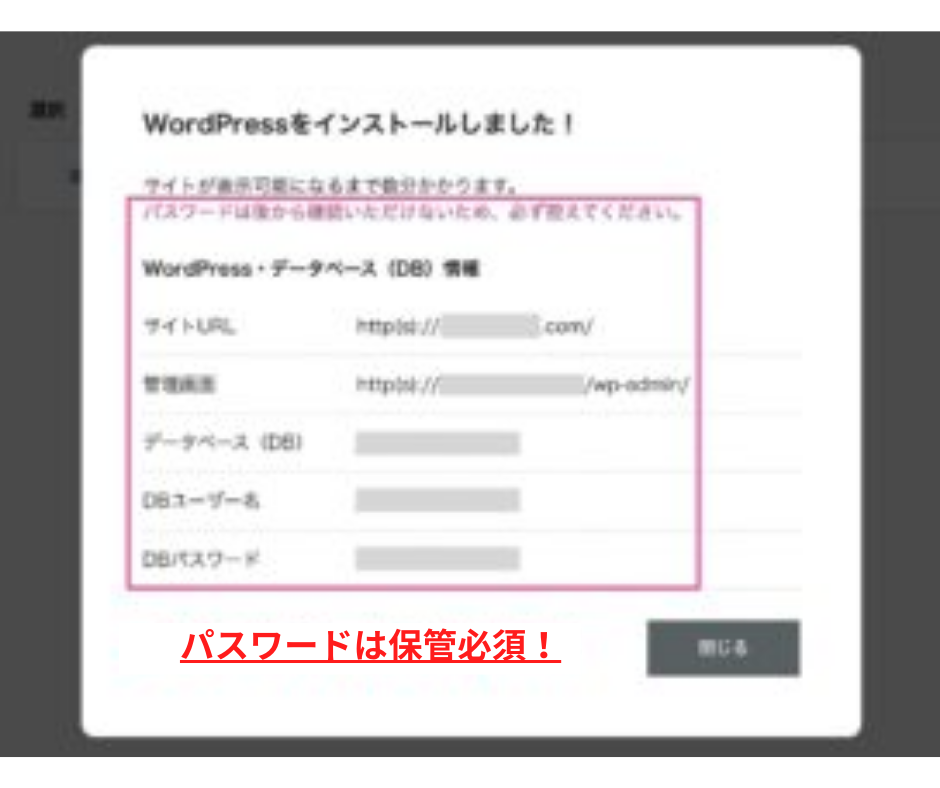
上記の内容は、必ずメモなどして保管しておきましょう!
ちなみに、DB・DBユーザー名・DBパスワードは、自動付与されたものなので、
WordPressにログインする際は使わないですが、念の為メモしておくと安心です。
ブログに必須のサーバーは、有名ブロガー利用率が圧倒的に高いConoHa WING(コノハウィング)がおすすめ。
今なら6月27日(火)16:00まで限定!
通常1452円が『 最大55% OFF!月652円〜 』の超お得にはじめられます🎁
キャンペーンが終わる前に、ブログ開設しておくのがおすすめです✨
ステップ④:SSL設定しよう
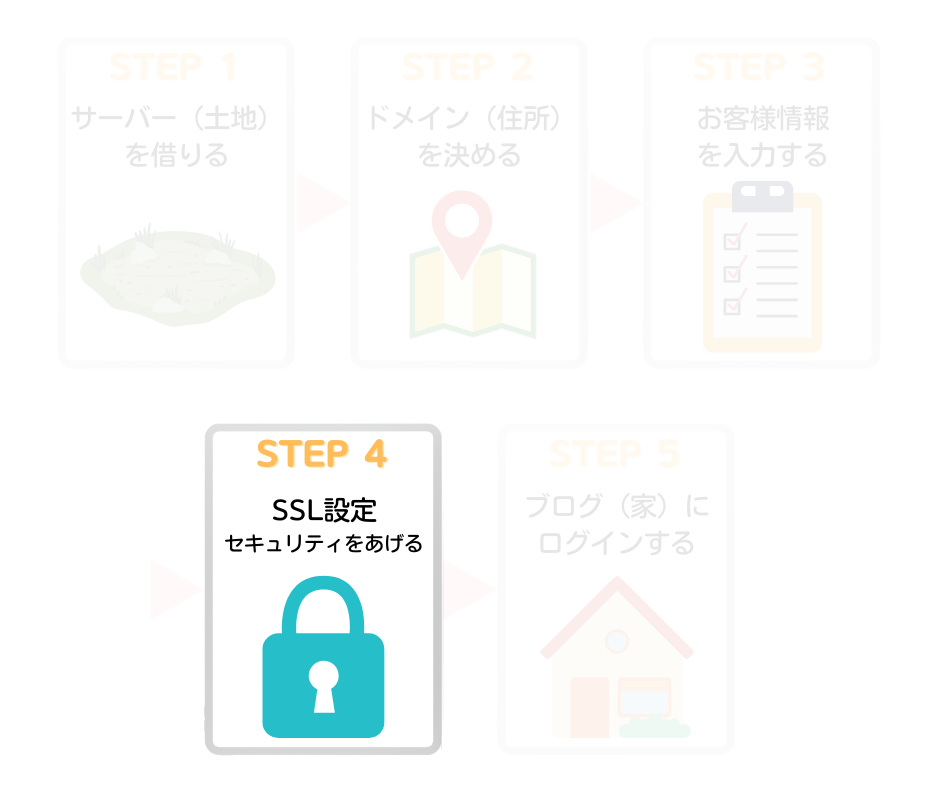

インストールが完了したらSSL設定をしていきます!
あともう少しでブログ開設できるので、一気にやっちゃいましょう!
SSL設定って?


SSL設定とは、セキュリティを上げてくれるものです。
ブログに訪れた人の情報を守ってくれるので、必ず設定しておきましょう!
設定はとってもカンタン!
ConoHa の管理画面で、①〜④まで、下記のとおりに進めていきましょう!
最初は、④の「かんたんSSL化」のボタンが「グレー」になってるので「水色」になるまで待ちます。
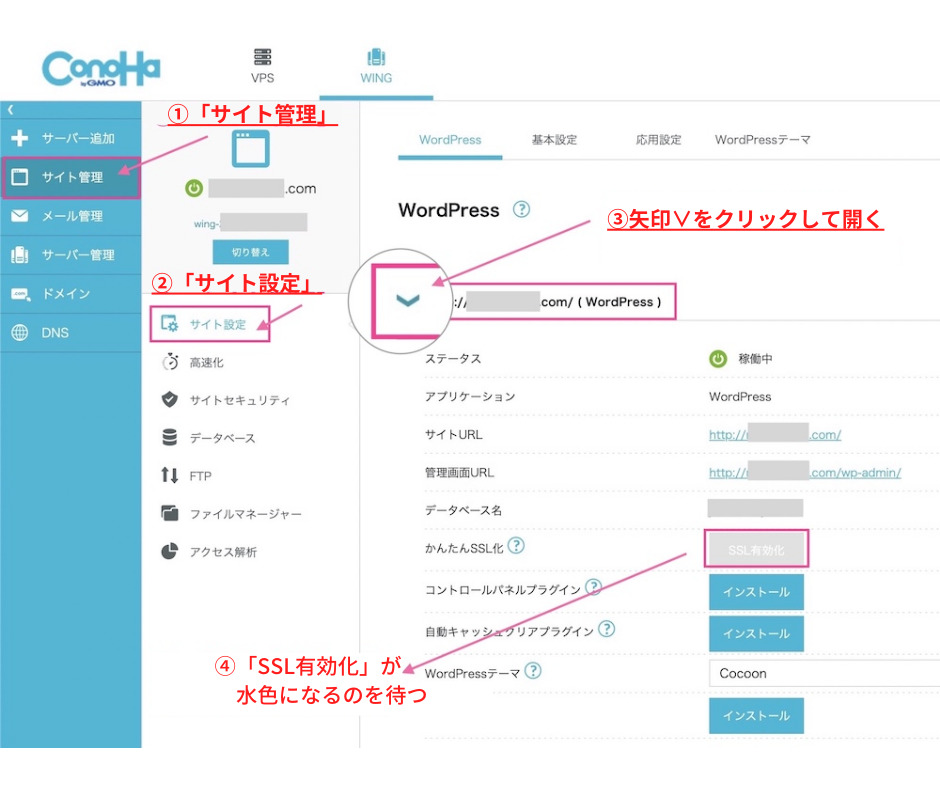
インストールを終えてから、30分〜1時間ほどたつと、水色に切り替わります。
切り替わったら①「SSL有効化」をクリック。
有効化されたら、②サイトURLをクリックしてみましょう!
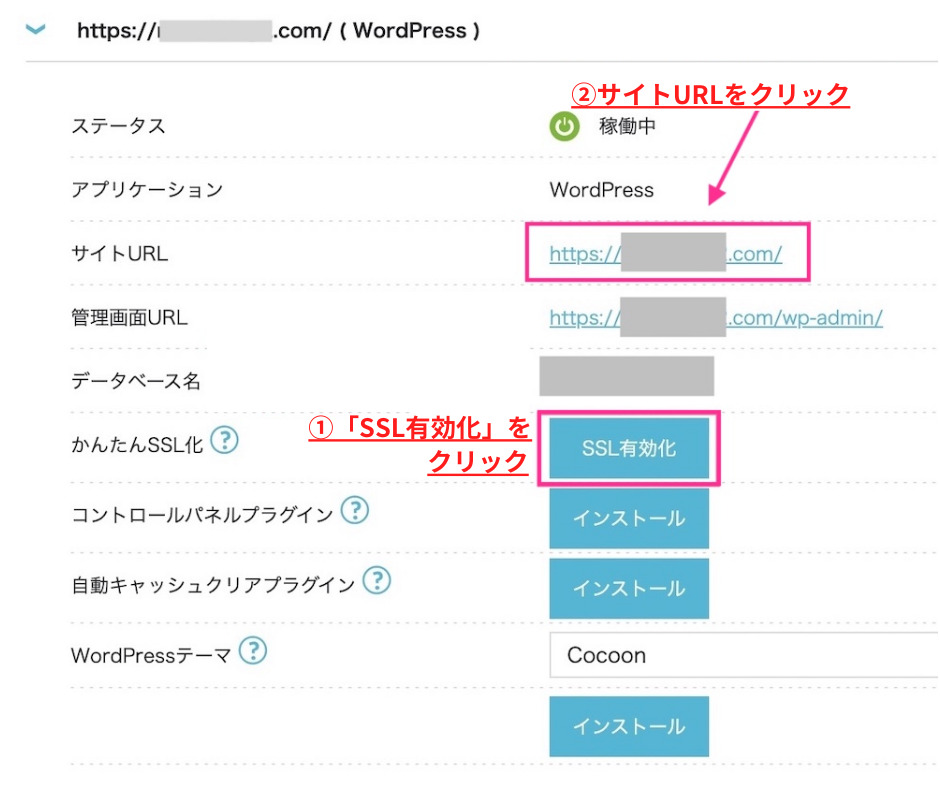
すると、WordPressブログのトップページの画面が開かれます!

画面左上、URLの隣に「カギマーク」が付いていれば、SSL化は完了です。
スマホの場合URLの右隣のこともあるのでチェック!
※スマホでうまく画面表示されない場合
スマホから操作している場合は画面サイズの関係で管理画面の右側が表示されない場合があります。
【対処法】※iPhoneの場合
上のツールバー(左)にある「ぁあ」をタップ→小さい方の「ぁ」を3回タップ
画面表示サイズを100%→50%に切り替えることで右側の管理画面が表示されます。
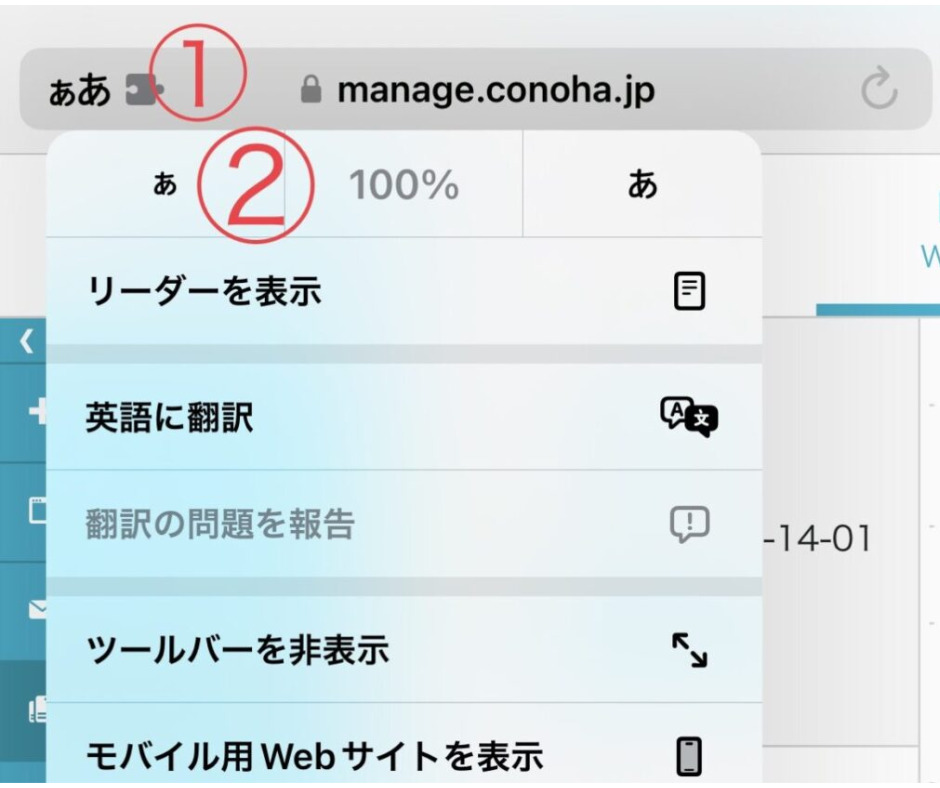
何かの手続きの間違いで、SSL設定ができなかった…!という場合は、
ドメイン情報の反映に時間がかかっている可能性があります。
公式にもこのように「72時間程度かかる場合がある」との記述があるので、数日様子を見てみてください!

参照元:コノハウィング公式 お問い合わせ
72時間経っても解決しなければ、この記事もご覧ください。
(↑ ConoHa WING公式に飛びます)
ステップ⑤:WordPressにログインしよう
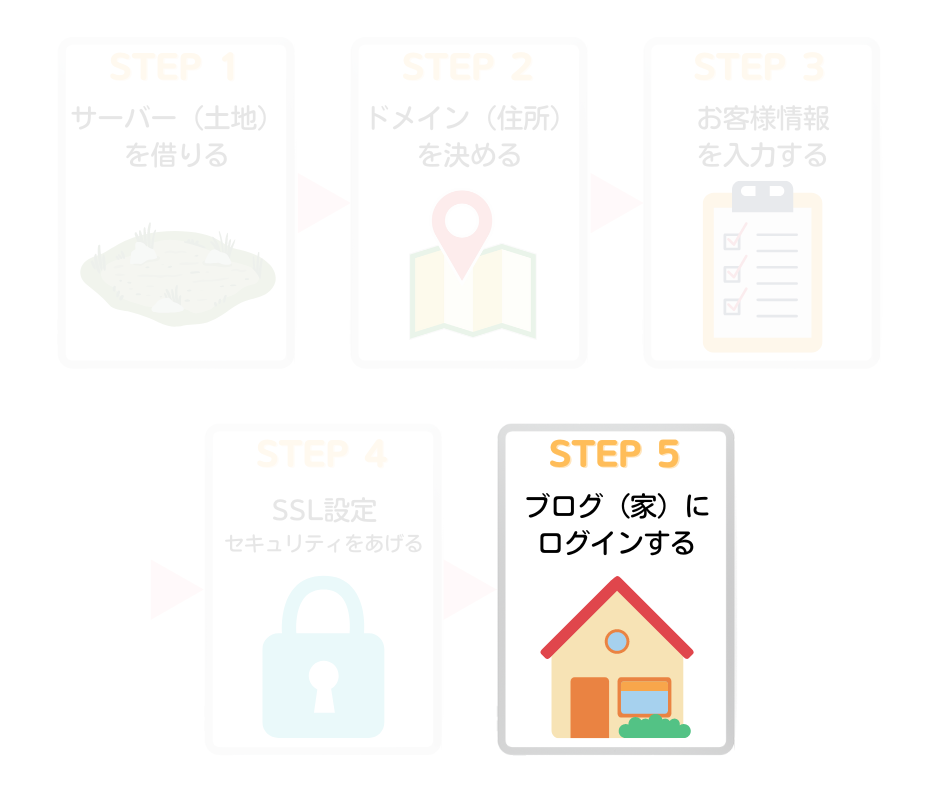
ステップ④までで、サーバーとドメインの取得、さらにWordPressの開設も完了しているので、
WordPressにログインしていきましょう!

WordPressのログイン画面は、設定したドメインURLの最後に「/wp-admin」をつけるとアクセスできます。
(例:https://◯◯◯/wp-admin」)
また、ConoHa WINGの「管理画面URL」からもアクセスできますよ。
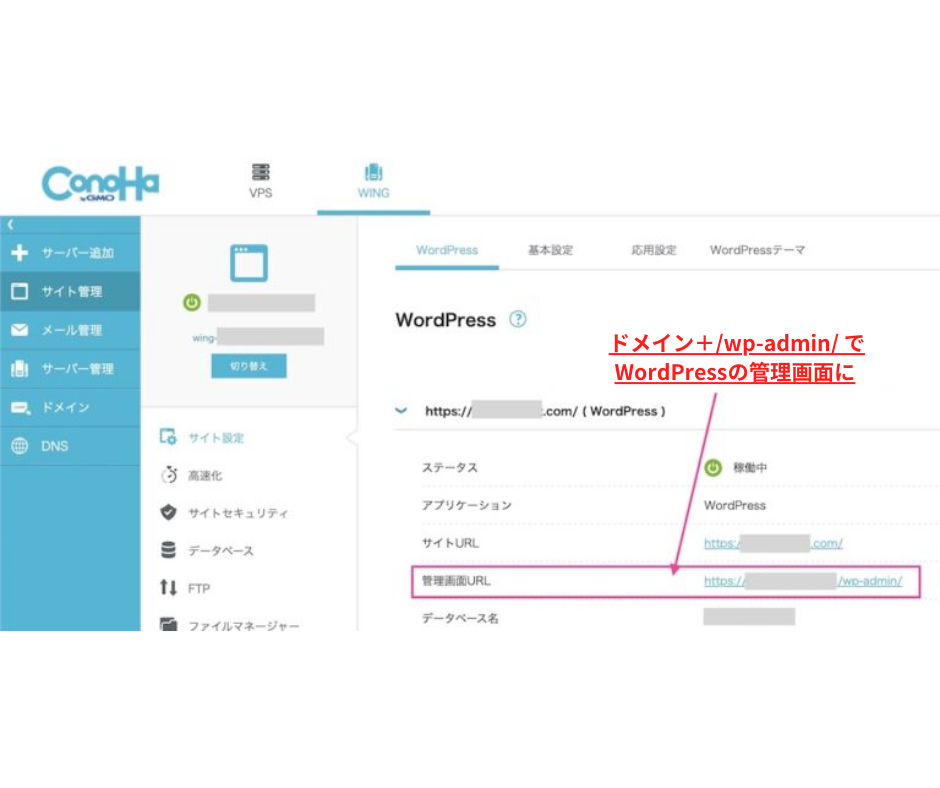
コノハウィングで登録した「メールアドレス」と「パスワード」を入力して、「ログイン」をクリックし、
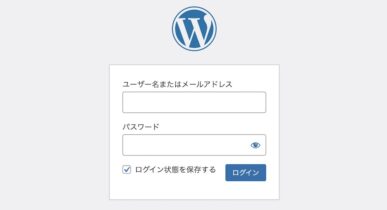
ダッシュボードが開ければ、ログイン成功です!

ログイン画面は、ブックマークに入れておきましょう!
これでブログの開設5STEP完了です♪
お疲れ様でした。
ここからあなたのブログライフが始まります!
ブログに必須のサーバーは、有名ブロガー利用率が圧倒的に高いConoHa WING(コノハウィング)がおすすめ。
今なら6月27日(火)16:00まで限定!
通常1452円が『 最大55% OFF!月652円〜 』の超お得にはじめられます🎁
キャンペーンが終わる前に、ブログ開設しておくのがおすすめです✨